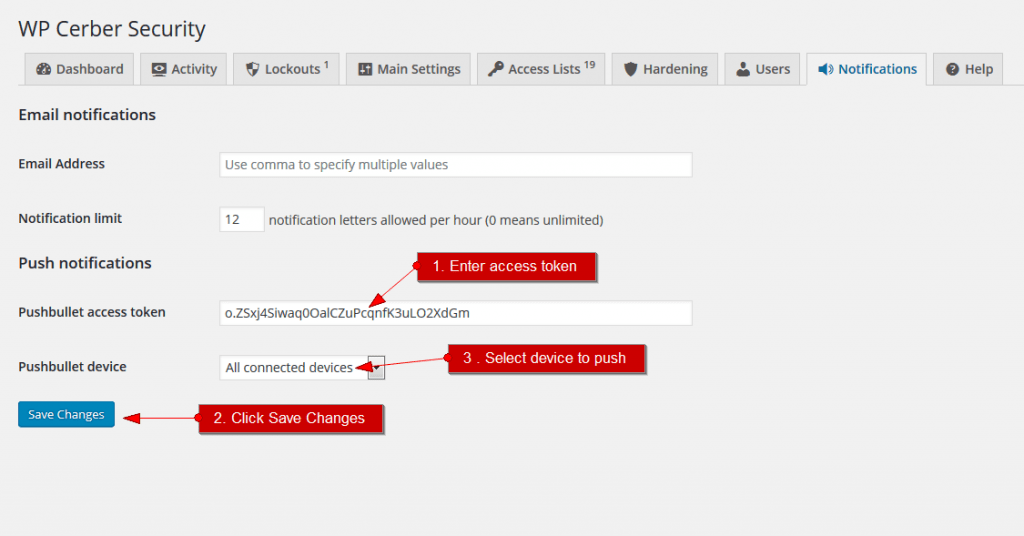Instant mobile and browser notifications with Pushbullet
Get notified instantly with push notifications when an important event occurs on your WordPress. A three steps instruction how to set up Pushbullet.
WP Cerber allows you to enable desktop and mobile notifications with easy and get all those notifications from your WordPress instantly and for free. In a desktop browser, you will get popup messages even if you logged out of your WordPress.
Mobile notifications
Before you start receiving notifications, you need to install a free Pushbullet mobile application on your mobile device. Mobile applications are available for Android, Apple iPhone, Apple iPad, and Windows Phone for free. Get them here: https://www.pushbullet.com/apps
Desktop notifications
To start receiving notifications in your desktop browser, you need to install free browser extension available for Chrome, Firefox, and Opera. Find out more on the Pushbullet website: https://www.pushbullet.com/apps
Step 1. Install the mobile application or the browser extension
Step 2. Configure Pushbullet
- Create an account on the Pushbullet website. You’ll need to sign-in with your Google or Facebook account (or make a new one if you don’t have one yet). After you have installed the mobile application or the browser extension, you will be automatically logged in to Pushbullet, so do that under the same Google or Facebook account you have used to create an account on the Pushbullet website. Once you have done that, you will see all your connected devices under the Device menu.
- Get Access Token for the plugin. Go to your Pushbullet Account Setting page. Click the Create Access Token button. You will see the line like this: o.ez9hvVJwWy0MrKyPaXpvpoQ0aJlC5WPs. Use it in the plugin settings.
Step 3. Configure WP Cerber
-
To configure the plugin you have to use Access Token from the previous step. Go to the Notifications plugin page in the WordPress Dashboard. Simply copy and paste the token in the Pushbullet access token field. Click the Save Changes button. Once you have done it, you should see the list of your devices. If you don’t see your devices, something went wrong.
- Select a device you want the plugin to send notifications to or select “All connected devices”. Click the Save Changes button. Done!
Questions you might have about Pushbullet
What is Pushbullet, anyway?
Pushbullet is a set of online web services, simple mobile applications, and browser extensions that use push technology to deliver messages and transfer files from computers to mobile devices and vice versa.
Is Pushbullet secure enough?
Absolutely. You don’t need to install anything on your WordPress except the WP Cerber plugin you have. All messages go through secure HTTPS connections from your website to the Pushbullet service and then to your device. It’s a one-way connection; there is no ability to send anything to the website.
Can I temporarily stop seeing Pushbullet notifications on my computer?
Yep, definitely. Click on our browser extension icon, then click Options in the top right. It will take you to our options page with a Snooze button at the top.
In Chrome on Windows, this is even easier. Just right-click on our browser extension icon. There’s an option to Snooze for 1 hour right in the menu.
Do I need the Internet connection to get Pushbullet notifications?
Yes! Notifications are delivered to the devices instantly through the Internet, so you need to have connected to the Internet device.
Known limitation: Probably you will not come across this, but all devices and browser extension will be managed under one Pushbullet account. It means using just one Google or Facebook account at a time.
Can I customize the text of notifications?
Yes! As well as you can do that for notification letters. Read more about WP Cerber hooks.
Have any questions?
If you have a question regarding WordPress security or WP Cerber, leave them in the comments section below or get them answered here: G2.COM/WPCerber.