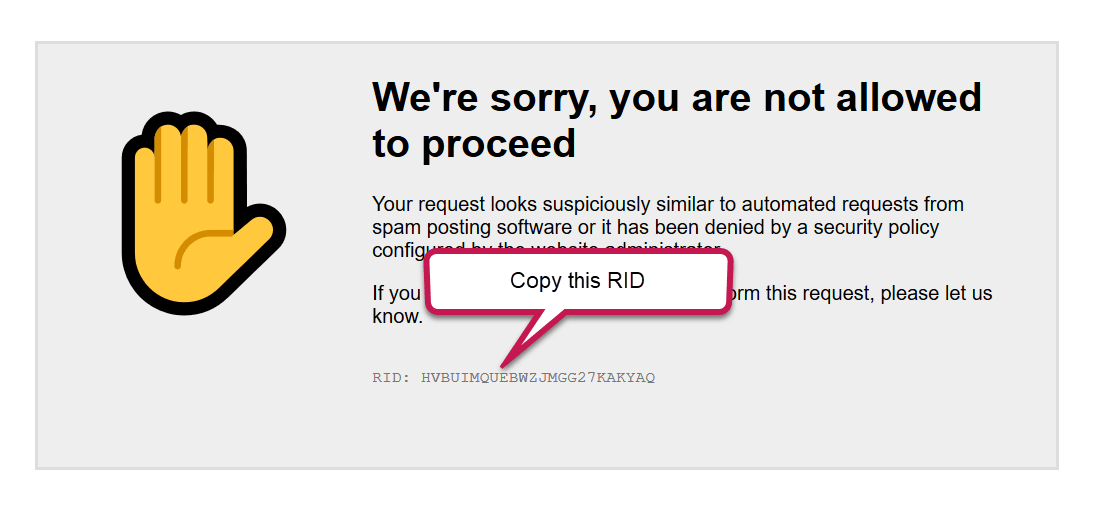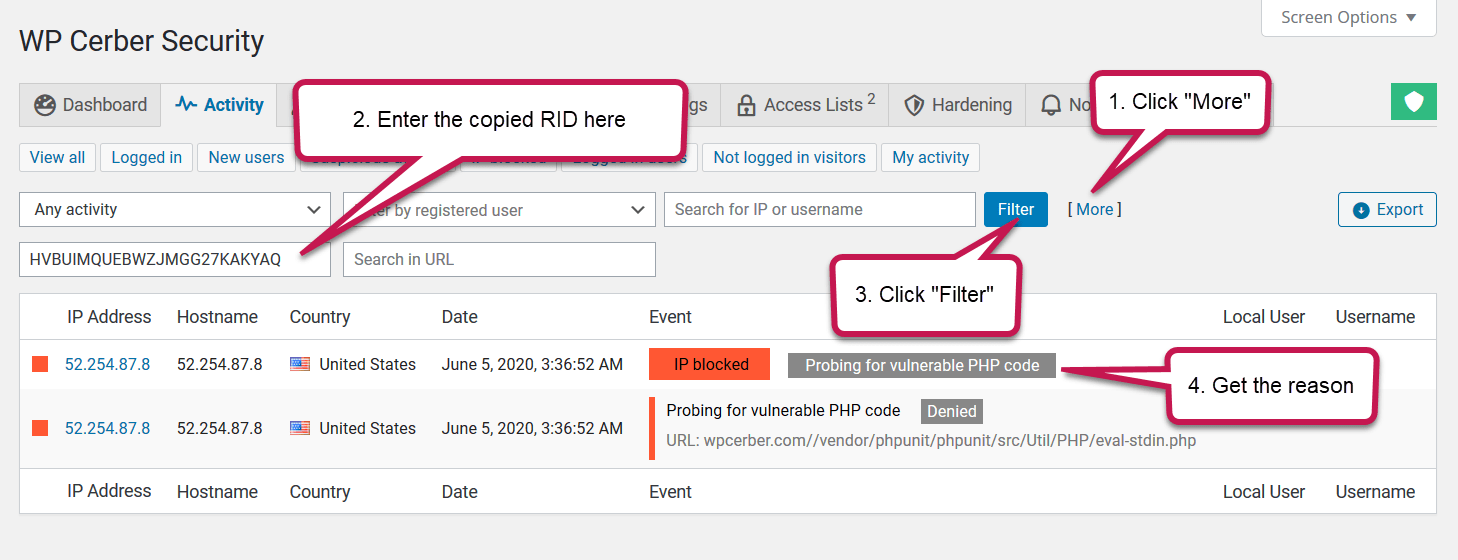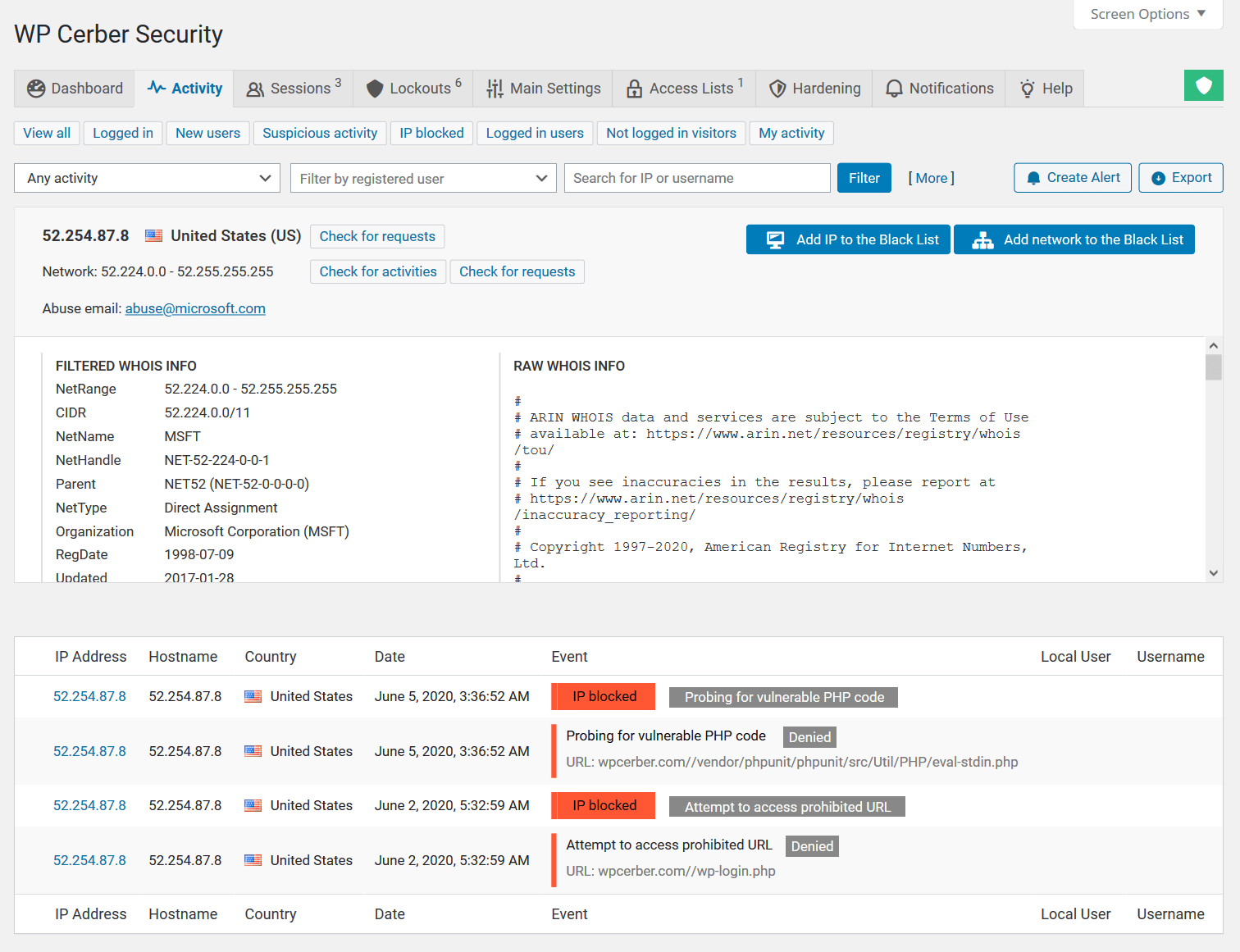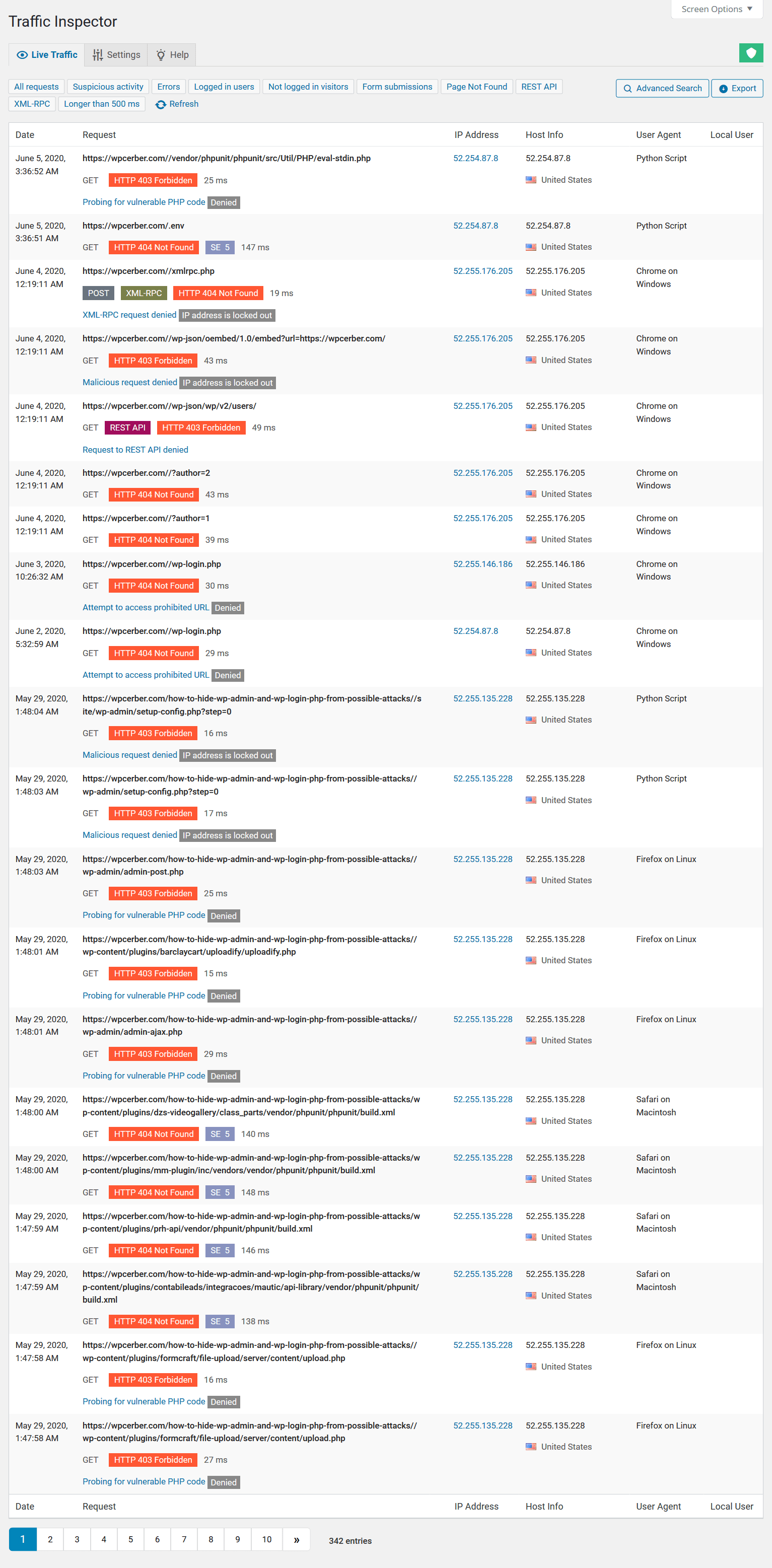Was ist RID und wie wird es verwendet?
English version: What is RID and how to use it
RID ist eine Anforderungs-ID oder eine eindeutige Anforderungskennung. Es handelt sich um eine eindeutige Zeichenfolge, die WP Cerber für jede protokollierte HTTP-Anforderung generiert und zusammen mit anderen Anforderungsdetails in das Protokoll schreibt. Der Hauptgrund für die Verwendung von RID besteht darin, bei Wartungsaufgaben eine bestimmte Anforderung im Protokoll nachzuschlagen. Dies ist besonders nützlich, wenn eine Anforderung von WP Cerber blockiert wurde.
Wenn WP Cerber eine verdächtige Anfrage blockiert, wird eine verbotene Meldung und die RID angezeigt. Wenn Sie eine solche Meldung sehen und wissen, dass diese legitime Anfrage nicht blockiert werden sollte, können Sie anhand der RID den Grund für die Blockierung durch WP Cerber ermitteln und die Plugin-Einstellungen anpassen, um die Blockierung solcher Anfragen zu verhindern.
Normalerweise wird diese Meldung angezeigt, wenn eine Anfrage entweder von der Anti-Spam-Engine von Cerber oder von der Traffic Inspector-Firewall blockiert wird.
Verwenden Sie RID, um zu verstehen, was passiert ist
Wenn Sie eine verbotene Nachricht ähnlich der unten gezeigten erhalten, kopieren Sie die RID aus der Nachricht und gehen Sie zum Aktivitätsprotokoll von WP Cerber.
Klicken Sie auf der Seite „Aktivitätsprotokoll“ auf den Link „ Mehr“ . Fügen Sie die kopierte RID in das Feld „Anforderungs-ID“ ein und klicken Sie auf „Filter“ . Sie erhalten nun den Protokolleintrag und sehen, warum die Anforderung blockiert wurde. Im ersten Screenshot sehen wir den Grund „Suche nach anfälligem Code“. Das bedeutet, dass die Anforderung von der Traffic Inspector-Firewall blockiert wurde.
Auf dem nächsten Screenshot sehen wir den Grund „Spam-Formularübermittlung abgelehnt“, was bedeutet, dass die Anfrage von der Anti-Spam-Engine von Cerber blockiert wurde.
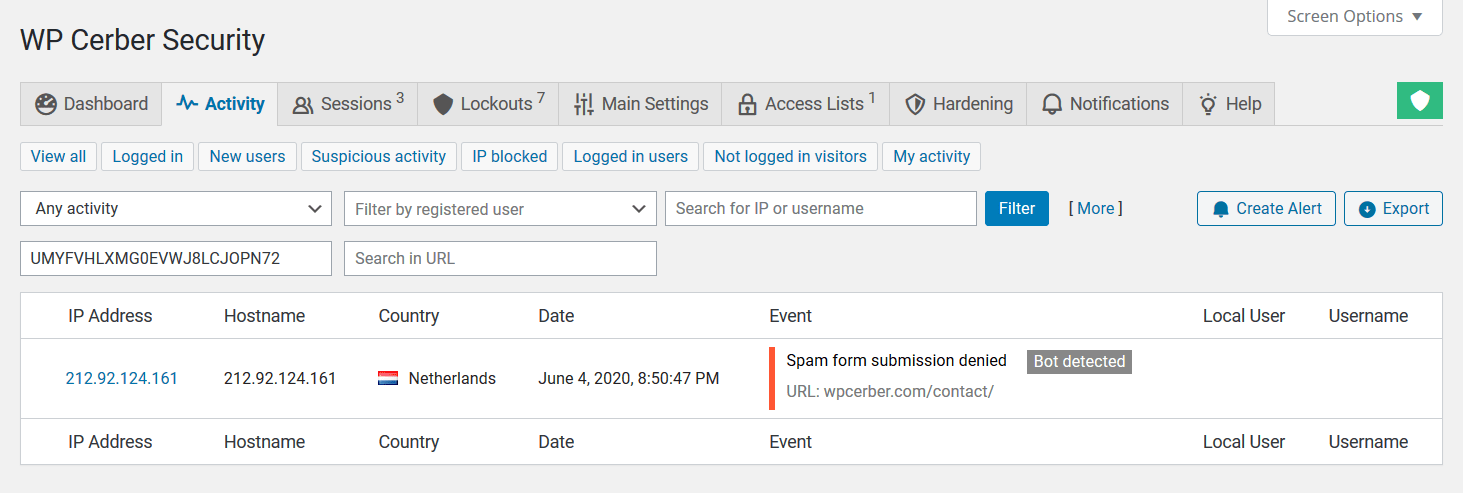
Using Request ID on the Activity log to find out that the request was blocked by the WP Cerber’s anti-spam
Sobald Sie den Grund haben
Wenn Sie sehen, dass Traffic Inspector die legitime Anfrage blockiert hat: So schließen Sie Anfragen von der Prüfung durch Traffic Inspector aus .
Wenn Sie die Antispam-Engine als Ursache identifizieren: Konfigurieren Sie HTTP-Anforderungsausnahmen für die Antispam-Engine .
Lesen Sie auch: Was tun, wenn berechtigte Anfragen blockiert werden?
Weitere Informationen zur IP-Adresse
Sobald Sie die Anfrage gefunden haben, erhalten Sie weitere Informationen zu Aktivitäten und Anfragen, die von der IP-Adresse kamen. Klicken Sie in der ersten Spalte auf die IP-Adresse. Das Aktivitätsprotokoll wird nach der IP gefiltert und Sie sehen, was zuvor passiert ist. Im Screenshot sehen Sie, dass alle Anfragen von der IP bösartig waren und von der Cerber-Firewall abgelehnt wurden. Außerdem sehen wir, dass die IP-Adresse zweimal blockiert wurde.
Anfragen aus dem Netzwerk prüfen
Wenn Sie auf „Nach Anfragen suchen“ klicken, werden alle protokollierten HTTP-Anfragen angezeigt, die von der IP-Adresse und von anderen IP-Adressen in ihrem Netzwerk stammen.