Turn your WordPress into Fort Knox
How to turn WordPress into a protected fortress like Fort Knox
This article assumes that we want to get a bulletproof protected website powered by WordPress. It’s not necessarily to do all the following steps word for word and point by point exactly as described. But I do recommend that if you want to create your own Fort Knox.
Some of the following steps might be a cause of some incompatibility issues with some weird plugins that try to modify files directly in the WordPress folders. I recommend ignoring any plugins that kind, because using them may lead to a lot of problems and security issues immediately or in the future, when hackers studied holes in the plugins or theme which is installed on your site. I’ve created this article in the hope that it will be useful, but without any warranty.
Note: this article is not applicable if you are using shared hosting. You need to have, at least, VPS hosted site.
Requirements: root access to the Linux server where your website is hosted on. If you don’t have shell access with root privileges you can’t do anything useful to create a real protected website. There are no way or any plugin that can protect WordPress and files in its directories at a PRO level. All security plugins have the same level of privileges (permissions) as hackers and bots have. No exception. If some security plugin made some changes in files of your website to protect them, any hacker or malicious code can UNDO those changes or remove protection.
Here are some important points about my approach
- All code files (PHP code) and all .htaccess files must be write protected. No exception
- We need to change all defaults (folder, cookies, login path, any other landmarks) to different values
- We must not use plugins or themes that operate with and try to change PHP or .htaccess files in the WordPress folders
Step one. Installing WordPress
Don’t use the default wp_ prefix for database tables. Use couple or three alphabet symbols instead. Some WordPress specific attacks and attackers make the assumption that the table prefix is wp_. Changing prefix helps us to block some SQL injection attacks.
Step two. Hardening the website at the WordPress level
- Move the uploads folder up one level, from the inside of /wp-content/ folder to the root of your WordPress installation folder.
- Rename the uploads folder to media (or something like that, whatever you want).
- Rename the wp-content folder to content (or something like that, whatever you want).
- Rename the plugins folder to mod (or something like that, whatever you want).
- Add the following lines to the beginning of the wp-config.php file, don’t forget to change media , content , mod to actual values you previously choose.
define('AUTOMATIC_UPDATER_DISABLED', true ); // yes, it's safe to do it manually define('DISALLOW_FILE_EDIT', true ); // we never allow anyone touch your files define('DISALLOW_FILE_MODS', true ); // yes, it's safe to do it manually define('FS_METHOD', 'direct'); // no FTP of course define('WP_HTTP_BLOCK_EXTERNAL', true ); define('UPLOADS', 'media' ); // we renamed uploads and moved it level up define('WP_CONTENT_DIR', '/path/to/wordpress/dir/content'); // no host name, no trailing slash define('WP_CONTENT_URL', 'http://example.com/content'); define('WP_PLUGIN_DIR', '/path/to/wordpress/dir/content/mod'); // no host name, no trailing slash define('WP_PLUGIN_URL', 'http://example.com/content/mod'); ini_set('display_errors',0); // turn Off display PHP errors on the front-end
Step three. Change default cookies name.
Add these lines to the beginning of the wp-config.php file
define('USER_COOKIE', 'my_user_cookie' ); // change it to something different
define('PASS_COOKIE', 'my_pass_cookie' ); // change it to something different
define('AUTH_COOKIE', 'my_auth_cookie' ); // change it to something different
define('SECURE_AUTH_COOKIE', 'my_sec_cookie' ); // change it to something different
define('LOGGED_IN_COOKIE', 'my_logged_cookie' ); // change it to something different
define('TEST_COOKIE', 'my_test_cookie' ); // change it to something different
Step four. Install a security plugin immediately after WordPress has been installed
Protect your login page with WP Cerber Security. Even with those protection steps above, hackers will be trying apply brute force attacks (login attempts) to crack the door on your WordPress website. Hide and close this door with WP Cerber.
Step five. Hardening the website at the server level.
On this step I assume that you are using server with Apache as http server. We need to change owner of all WordPress files including plugins and themes. By default this user is apache. We need to change it to another user, you have created for this purpose before. Let’s say this user is cerber.
- Put the .htaccess file to the media folder (your new uploads folder) with the following directive in it. That prevents website from executing uploaded malicious PHP code.
php_flag engine off
Note: The Apache configuration file must contain
AllowOverride Optionsdirective for your uploads folder or any of its parent folder to get this directive working. - For the entire website directory (/path/to/wordpress/dir) change the owner and permissions for all files. To do that execute the following commands in the shell.
find /path/to/wordpress/dir -exec chown cerber:root {} + find /path/to/wordpress/dir -type d -exec chmod 755 {} + find /path/to/wordpress/dir -type f -exec chmod 644 {} + - For the uploads directory (/path/to/wordpress/dir/media) we need toset special permissions. Let’s do that using exec commands in the shell
find /path/to/wordpress/dir/media -exec chown cerber:apache {} + find /path/to/wordpress/dir/media -type d -exec chmod 775 {} + find /path/to/wordpress/dir/media -type f -exec chmod 664 {} +
- Setup the permalink structure in the WordPress Settings and then change permission for .htaccess file to write protect it.
chown cerber:root /path/to/wordpress/dir/.htaccess chmod 644 /path/to/wordpress/dir/.htaccess
- Move the wp-config.php file to the directory above your WordPress installation directory.
Step six. Hardening the website at the NGINX server level
Read here: Hardening WordPress with WP Cerber and NGINX
Step seven. Hardening the website with Fail2Ban
Read here: How to protect WordPress with Fail2Ban
Have any questions?
If you have a question regarding WordPress security or WP Cerber, leave them in the comments section below or get them answered on the community forum.
Spotted a bug or glitch?
We’d love to fix it! Share your bug discoveries with us here: Bug Report.
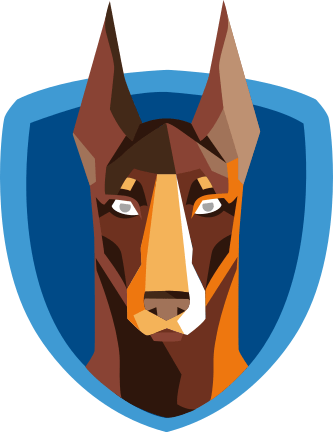




Hello, i’m pretty new to wordpress and just found this nice article, cause i’m looking for how to protect my wordpress without too many plugins, what comes to mind is how this changes in folders and config file will be changed back to standard again with the next wordpress update or is there a way to prevent that? or we need to go over this changes with every update?
No. They will no be changed. Everything you’ve configured in wp-confing.php will remain intact. If you’re a beginner, I would not recommend starting with the approach described in this article. It’s more for advanced users.