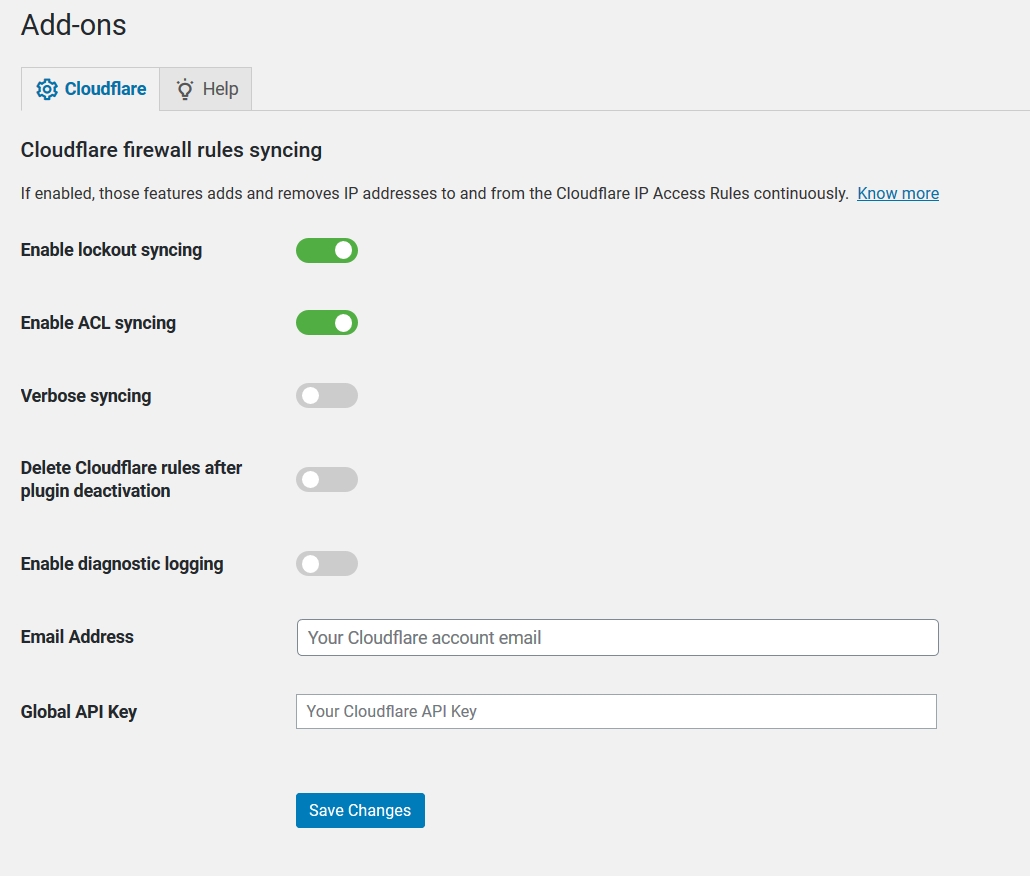Dodatek Cloudflare dla WP Cerber
English version: Cloudflare add-on for WP Cerber
Ten opcjonalny dodatek zapewnia dodatkowe środki bezpieczeństwa dla WordPressa, zapewniając integrację z zaporą sieciową Cloudflare opartą na chmurze. Po włączeniu dodaje i usuwa adresy IP blokowane przez WP Cerber do i z reguł dostępu IP Cloudflare w sposób ciągły. Zapobiega to złośliwym adresom IP przed dostępem do całej witryny na poziomie sieci. Aby użyć dodatku, musisz mieć bezpłatne lub płatne konto Cloudflare i WP Cerber 9.6.3 lub nowszy.
Kiedy używać dodatku Cloudflare
- Jeśli masz już konto Cloudflare i używasz zapory Cloudflare do ochrony swojej witryny
- Jeśli Twoja witryna internetowa jest stale narażona na liczne ataki cybernetyczne i chcesz zmniejszyć obciążenie serwera
Nie zapominaj o następujących wadach: konieczność delegowania domeny na serwery nazw Cloudflare i swojego certyfikatu SSL na serwery internetowe Cloudflare; ponadto musisz pogodzić się z koniecznością przetwarzania swoich prywatnych danych i danych osobowych swoich klientów na serwerach internetowych Cloudflare w formie niezaszyfrowanej.
Ostrzeżenie: ten dodatek nie jest polecany początkującym. Możesz łatwo zablokować siebie lub swoich użytkowników.
Jak zainstalować dodatek
Dodatek jest standardową wtyczką WordPress i jest dostępny do pobrania bezpłatnie z naszej witryny. Postępuj zgodnie z instrukcjami na końcu tej strony. Po aktywowaniu wtyczki otrzymasz następującą stronę ustawień. Domyślnie wszystkie operacje są wyłączone. Uwaga: dodatek wymaga ustawienia WP Cerber „Load security engine” ustawionego na „Standard mode”.
Synchronizacja adresów IP zablokowanych przez WP Cerber
Po włączeniu lista zablokowanych adresów IP jest stale monitorowana, a reguły dostępu do IP Cloudflare są synchronizowane z listą. Po zablokowaniu adresu IP zostaje on całkowicie zablokowany przed dostępem do całej witryny, ponieważ został dodany do zapory Cloudflare. Bez użycia dodatku zablokowany adres IP ma dostęp tylko do odczytu do witryny. Jeśli przypadkowo zablokujesz swój adres IP, zapoznaj się z poniższą instrukcją.
Niektóre blokady nie są zsynchronizowane
W następujących przypadkach zablokowane adresy IP nie są synchronizowane i nie są blokowane przez zaporę Cloudflare: użytkownik jest zalogowany, zdalny host generuje błędne żądania, takie jak 404 Page Not Found, po raz pierwszy osiągnięto limit prób logowania, żądania Googlebota pochodzą z domeny googlebot.com.
Uwaga: celowo nie implementujemy synchronizacji blokad podsieci. Jeśli używasz dodatku do synchronizacji blokad Cerbera, ustawienie WP Cerber „ Block subnet – Always block entire subnet Class C of intruders IP” musi być wyłączone.
Synchronizacja list dostępu IP
Po włączeniu wszystkie zmiany w listach dostępu IP Cerbera WP są jednokierunkowo synchronizowane z zasadami dostępu IP Cloudflare . Na przykład, jeśli dodasz sieć 192.168.1.0/24 do czarnej listy dostępu IP, żadne komputery z tej sieci nie będą miały dostępu do Twojej witryny. Jeśli przypadkowo zablokujesz swój adres IP, zapoznaj się z poniższą instrukcją.
Zapora Cloudflare ma jednak ograniczone możliwości. Należy pamiętać, że w przeciwieństwie do WP Cerber, Cloudflare nie obsługuje dowolnych zakresów IP ani sieci CIDR. Obsługuje tylko pojedyncze adresy IP i sieci klasowe, takie jak A, B, C. Tak więc jeśli dodasz sieć inną niż klasy A, B lub C do listy dostępu, sieć nie zostanie dodana do zapory Cloudflare i pozostanie lokalnym wpisem w pełni przetworzonym przez WP Cerber.
Należy pamiętać, że jest to synchronizacja jednokierunkowa. Jeśli wprowadzisz zmiany do reguł dostępu na stronie Cloudflare, Cloudflare nie wyśle ich do WP Cerber.
Należy pamiętać, że obecnie dodatek nie synchronizuje istniejących wpisów na listach dostępu, które zostały dodane/usunięte przed włączeniem synchronizacji list ACL.
Inne ustawienia
Synchronizacja szczegółowa
To opcjonalna funkcja związana z prywatnością, która włącza lub wyłącza zapisywanie dodatkowych informacji jako notatek Cloudflare. Po włączeniu dodatek zapisuje komentarze Access Lists i powód blokady adresu IP w notatce Cloudflare. Włącz ją, jeśli chcesz precyzyjnie zidentyfikować lub wyszukać wpisy według słowa kluczowego wśród reguł zapory na stronie internetowej Cloudflare. Nie zapomnij, że te notatki mogą być przechowywane na serwerach Cloudflare przez nieznany okres czasu.
Usuń reguły Cloudflare po dezaktywacji wtyczki
Jeśli dodatek Cloudflare lub wtyczka WP Cerber zostaną dezaktywowane, wszystkie reguły, które zostały wcześniej dodane do zapory Cloudflare, zostaną usunięte. Ważne jest, aby zrozumieć, że po ponownej aktywacji wtyczek usunięte wpisy nie zostaną dodane z powrotem.
Jak uzyskać wsparcie
Profesjonalne wsparcie jest dostępne tylko dla naszych klientów; plany i ceny można znaleźć tutaj . Jeśli korzystasz z bezpłatnej wersji WP Cerber, skorzystaj z dokumentacji online i instrukcji obsługi . Jeśli napotkasz problem techniczny, włącz rejestrowanie diagnostyczne i sprawdź dziennik Cerbera; znajduje się on na karcie Narzędzia/Dziennik.
Jak odblokować siebie
Jeżeli przypadkowo zablokujesz adres IP swojego komputera i nie będziesz mieć dostępu do strony internetowej, istnieją dwa sposoby na odblokowanie adresu IP w Cloudflare:
- Użyj swojego urządzenia mobilnego, które łączy się z Internetem za pomocą innego adresu IP (sieci komórkowej zamiast Wi-Fi), aby zalogować się do witryny i usunąć blokadę lub wpis na liście dostępu.
- Zaloguj się na swoje konto na stronie Cloudflare, znajdź wpis ze swoim adresem IP na stronie Firewall/Narzędzia i usuń go ręcznie. Wskazówka: pobierz swój aktualny adres IP na tej stronie: https://wpcerber.com/what-is-my-ip/
Jak usunąć wszystkie zsynchronizowane reguły Cloudflare
- Włącz opcję Usuń reguły Cloudflare po dezaktywacji wtyczki
- Dezaktywuj i aktywuj wtyczkę Cloudflare for WP Cerber Security na stronie Wtyczki
Jak zainstalować ten dodatek Cloudflare
Dodatek jest standardową wtyczką WordPress i jest dostępny do pobrania za darmo z naszej strony internetowej, a nie z repozytorium wtyczek wordpress.org. Po aktywacji dodatku upewnij się, że ustawienie WP Cerber „Load security engine” jest ustawione na „Standard mode”.
- Pobierz dodatek na swój komputer: https://downloads.wpcerber.com/plugin/wp-cerber-cloudflare-addon.zip
- Zaloguj się do panelu administratora WordPress
- Kliknij podmenu Dodaj nowy w menu administratora wtyczek
- Kliknij przycisk Prześlij wtyczkę znajdujący się obok tytułu strony
- Wybierz pobrane archiwum ZIP
- Kliknij przycisk Zainstaluj teraz
- Kliknij przycisk Aktywuj wtyczkę